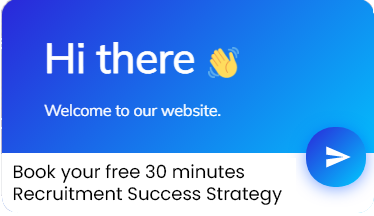Excel Blogs
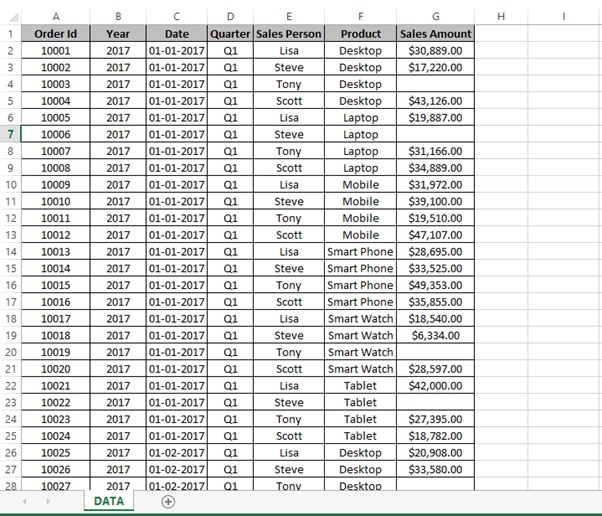
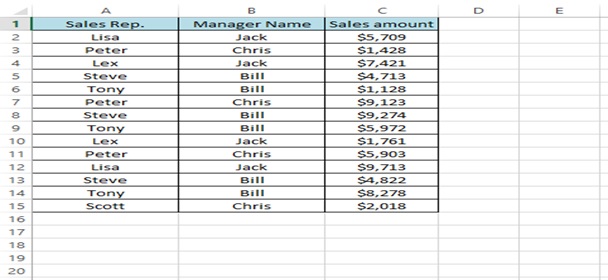



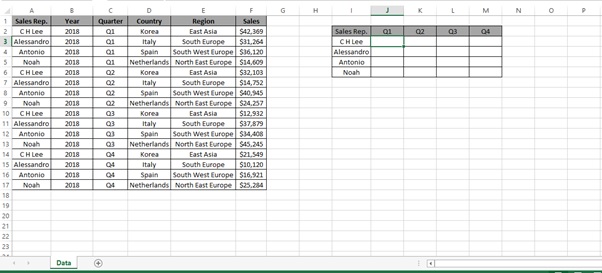
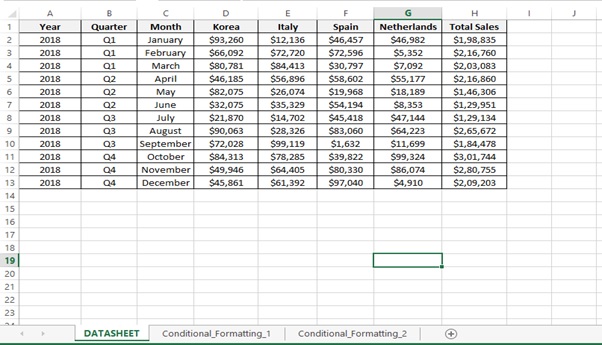


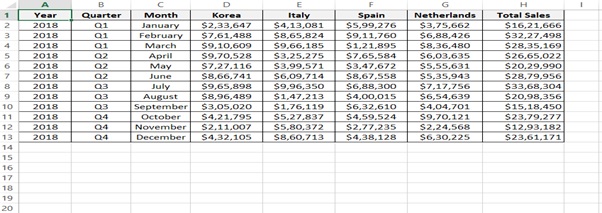


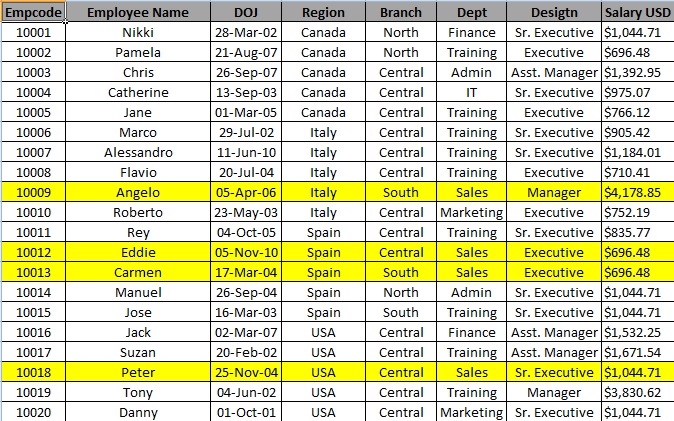

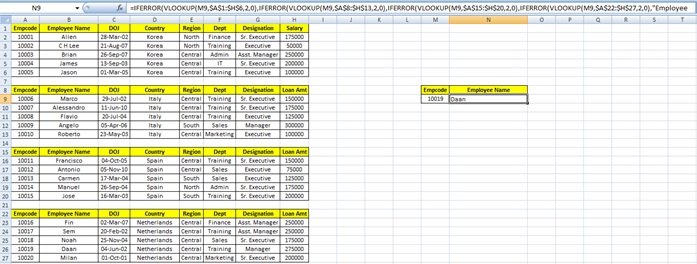
Topics covered in Excel School
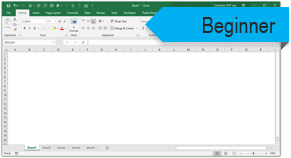
Getting Started
- 10 lessons
- 2 hours
Intro to Excel
Setting up tables
Cleaning bad data
Cleaning using Power Query
Writing formulas
Creating pivot tables
Making charts
Filtering & sorting
Shortcuts

Data + Tables + PQ
- 5 lessons
- 3.5 hours
Excel Tables
Filtering, slicing tables
Bad data to good with PQ
Unpivoting data with PQ
Merging multiple files to one table
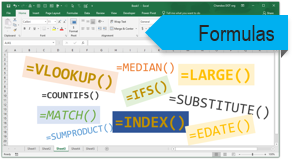
Writing Formulas
- 10 lessons
- 4.5 hours
Referencing data
IF condition, CHOOSE, IFS
Statistical analysis
Conditional sum, count
Lookups
Advanced Lookups
Date formulas
Text analysis
Sentiment analysis
Exploratory data analysis

Making Pivot Tables
- 17 lessons
- 4 hours
Creating pivot tables Data model + relationships Multiple table pivots Customizing pivots Extra calculations in Pivots Grouping data Slicing and dicing GETPIVOTDATA
Adv. Pivot Table bonus
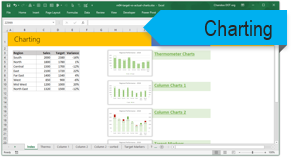
Charts + Graphs
- 10 lessons
- 4 hours
Intro to Charting
Picking right charts
Anatomy of Excel chart
Formatting charts
New charts in Excel 2016
Budget vs. Actual charts
Then vs. Now charts
Conditional charts
Sparklines
Interactive charts
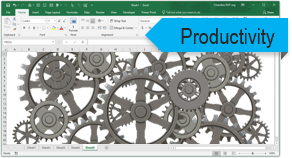
Advanced Concepts
- 9 lessons
- 2 hours
Data validation
Creating templates
Workbook protection
Publishing to web
Shapes + pictures
Navigation buttons
Priting
Form controls
Custom ribbons
Optional module on
Dashboards
What is a dashboard?
Process for dashboards
Business dashboard #1
Business dashboard #2
Business dashboard #3
Employee Dashboard
Financial metrics dashboard
KPI Dashboard
Web enabled dashboard
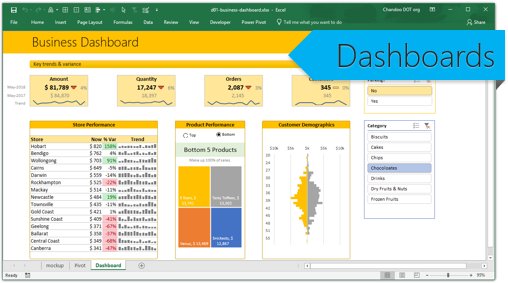
Excel Dashboards
- 10 lessons
- 2 hours
Dashboards from Excel School
FAQ
Most frequent questions and answers
In Excel School we are using Excel 2016 / 2019 / Office 365. While you can apply the concepts to older versions of Excel (Excel 2013, 2010 or 2007), to get the most out of it, use Excel 2019, 2016 or Office 365.
Yes. You get 25% discount when purchasing 3 or more memberships for Excel School programs.
If you want to enroll a large team (50 or more people), please email [email protected]
Power Query:
Power Query is a data management interface for Excel (and Power BI). Using Power Query you can connect to any kind of data sources (SQL Databases, workbooks, online data sets, web pages etc.) and bring the data to Excel (or Power BI). Power Query also lets you manipulate data by adding columns, changing shape of the data or combining data sets. It is part of Excel functionality in 2016 or Office 365 versions. For older versions, you can download the free add-in from Microsoft website.
Power Pivot:
Power Pivot is a calculation engine for pivot tables in Excel (and Power BI). Using Power Pivot you can enhance your pivot tables and add extra calculations easily. Power Pivot is available by default in Excel 2016, Office 365 and Excel 2013. For other versions of Excel, you can download the free Power Pivot add-in from Microsoft Website
You may. Excel School is recorded on Excel 2016 / O365 for Windows. Most of the formulas, charts & techniques work equally well on Mac. I suggest borrowing a PC for practicing other ideas.
Yes you can. After your payment you will get it automatically.
If you need it in a specific format, please email [email protected] with “invoice” in the subject.
We can also invoice you before purchase so you can make a payment against it. Please email.
Yes. Excel School is a one time payment program. There are no recurring charges.
No problem. Just email me at [email protected] or call me on +64 21 070 1136 so I can help you make a decision
Thank you...
I am thankful to all the readers and supporters of Chandoo.org. Thank you for considering my Excel School program. I am excited to share this powerful course with you so that you can be awesome at what you do. Thank you.
PS: As of writing this, more than 1,200 students have already enrolled in Excel School 2.0. Don’t miss out the chance to learn and use powerful features of Excel.